Configurar camara web lifecam vx-500 en octopi
Primero les hablo del gran proyecto que es OctoPrint y su adaptacion a raspberry pi llamado OctoPi
OctoPrint es un software de control de Impresoras 3D que se ejecuta desde un navegador y permite controlar tu impresora 3D de forma remota a través de la red; este grandioso software es open source y recientemente ha sido apadrinado por la empresa española Bq.
OctoPi mas que una adaptación, es un script que genera una imagen de raspbian modificado, esta es una imagen del sistema operativo linux para raspberry, este script deja listo el sistema para conectarlo a la impresora 3D y usarlo como Host para poder hacer las impresiones y el manejo de la impresora.
Estos dos grandes proyectos los conocà por que hace un tiempo empece con la creación de mi impresora 3D y me vi en la necesidad de tener un host, el cual inicialmente era mi portatil, pero luego encontre en la red que se podia usar un raspberry pi, el cual ya tenia y empece a configurar, realmente por medio del proyecto OctoPi fue muy facil, pero fue muy complicado lograr hacer funcionar la camara web que tengo, esto para podr observar como va la impresion sin estar al lado de la impresora.
Realmente creo que el problema que tube con la camara web es por lo vieja que es, por lo cual me toco investigar mucho en internet pero al final lo logre; aqui les cuento los comandos y procedimiento que realice para poder hacer funcionar mi camara lifecam vx-500 (Microsoft).
Octopi crea un script para arrancar la camara web, este script esta ubicado en la direccion /home/pi/scripts/webcamDaemon, el archivo arranca con el sistema operativo, pero en mi caso la camara arrancaba pero no daba ninguna imagen, por lo cual procedi a comentariar los comandos internos del archivo, para poder ejecutarlos manualmente y asi saber cual era el problema.
Sucede que por Octopi para hacer uso de la camara web usa otro proyecto open source llamado mjpg_streamer el cual usa por defecto el formato de procesamiento de imagen JPEG, el cual no es soportado por mi camara, asi que para saber cual era el formato use los siguientes comandos.
Primero instale los siguiente
sudo apt-get install subversion libv4l-dev libjpeg8-dev imagemagick fswebcam
Esto instala una aplicación la cual nos va a dar información sobre la cámara web, luego de haber instalado, ejecutamos el siguiente comando:
fswebcam --verbose
Este comando nos dará la siguiente información
--- Opening /dev/video0... Trying source module v4l2... /dev/video0 opened. src_v4l2_get_capability,87: /dev/video0 information: src_v4l2_get_capability,88: cap.driver: "uvcvideo" src_v4l2_get_capability,89: cap.card: "Microsoft LifeCam" src_v4l2_get_capability,90: cap.bus_info: "usb-bcm2708_usb-1.2" src_v4l2_get_capability,91: cap.capabilities=0x84000001 src_v4l2_get_capability,92: - VIDEO_CAPTURE src_v4l2_get_capability,103: - STREAMING No input was specified, using the first. src_v4l2_set_input,181: /dev/video0: Input 0 information: src_v4l2_set_input,182: name = "Camera 1" src_v4l2_set_input,183: type = 00000002 src_v4l2_set_input,185: - CAMERA src_v4l2_set_input,186: audioset = 00000000 src_v4l2_set_input,187: tuner = 00000000 src_v4l2_set_input,188: status = 00000000 src_v4l2_set_pix_format,520: Device offers the following V4L2 pixel formats: src_v4l2_set_pix_format,533: 0: [0x56595559] 'YUYV' (YUV 4:2:2 (YUYV)) Using palette YUYV Adjusting resolution from 384x288 to 352x288. src_v4l2_set_mmap,672: mmap information: src_v4l2_set_mmap,673: frames=4 src_v4l2_set_mmap,722: 0 length=202752 src_v4l2_set_mmap,722: 1 length=202752 src_v4l2_set_mmap,722: 2 length=202752 src_v4l2_set_mmap,722: 3 length=202752 --- Capturing frame... Captured frame in 0.00 seconds. --- Processing captured image... There are unsaved changes to the image.
En la linea 21 nos damos cuenta que nos indica que el formato de imagen que da la camara es YUYV (Using palette YUYV) por lo cual nos toca indicarle a mjpg_streamer que use este formato.
Para poder indicarle al demonio de Octopi que use este formato tenemos que modificar el archivo sh /home/pi/scripts/webcamDaemon dejandolo asi
#!/bin/bash
MJPGSTREAMER_HOME=/home/pi/mjpg-streamer
MJPGSTREAMER_INPUT_USB="input_uvc.so -y"
MJPGSTREAMER_INPUT_RASPICAM="input_raspicam.so"
# init configuration
camera="usb"
camera_usb_options="-r 640x480 -f 10"
camera_raspi_options="-fps 10"
if [ -e "/boot/octopi.txt" ]; then
source "/boot/octopi.txt"
fi
# runs MJPG Streamer, using the provided input plugin + configuration
function runMjpgStreamer {
input=$1
pushd $MJPGSTREAMER_HOME
echo Running ./mjpg_streamer -o "output_http.so -w ./www" -i "$input"
LD_LIBRARY_PATH=. ./mjpg_streamer -o "output_http.so -w ./www" -i "$input"
popd
}
# starts up the RasPiCam
function startRaspi {
logger "Starting Raspberry Pi camera"
runMjpgStreamer "$MJPGSTREAMER_INPUT_RASPICAM $camera_raspi_options"
}
# starts up the USB webcam
function startUsb {
logger "Starting USB webcam"
runMjpgStreamer "$MJPGSTREAMER_INPUT_USB $camera_usb_options"
}
# we need this to prevent the later calls to vcgencmd from blocking
# I have no idea why, but that's how it is...
vcgencmd version
# echo configuration
echo camera: $camera
echo usb options: $camera_usb_options
echo raspi options: $camera_raspi_options
# keep mjpg streamer running if some camera is attached
while true; do
if [ -e "/dev/video0" ] && { [ "$camera" = "auto" ] || [ "$camera" = "usb" ] ; }; then
startUsb
elif [ "`vcgencmd get_camera`" = "supported=1 detected=1" ] && { [ "$camera" = "auto" ] || [ "$camera" = "raspi" ] ; }; then
startRaspi
else
echo "No camera detected, trying again in two minutes"
fi
sleep 120
done
El cambio que se realiza es en la linea numero 4 en donde se le pone un -y antes de las comillas finales.
Con esto solo falta reiniciar y el raspberry pi y el octoprint ya estaran transmitiendo imagen en vivo.
Espero que este articulo sea de ayuda.

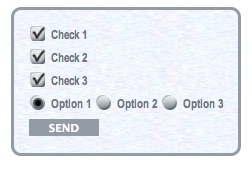

Hola! Soy la desarrolladora de OctoPrint. He encontrado esta guia en Twitter. Solo quiero que decir que no es necesario modificar el script webcamDaemon para cambiar los parametros por mjpg_streamer. Tú puedes cambiar esos por modificar el archivo de configuracion /boot/octopi.txt. El wiki puede decirte más => https://github.com/foosel/OctoPrint/wiki/FAQ#how-can-i-change-the-webcam-resolution-on-octopi 🙂
(Disculpe por unos errores, todavia estoy aprendido espanol)
muchas gracias por comentar, la verdad no lo tome como un error de octoprint, es la forma en que yo lo pude resolver, sin embargo michas gracias por aclarar la forma correcta de hacerlo.
Otra comentario adicional que te hago, es MUCHAS GRACIAS POR TANB MARAVILLOSO SOFTWARE.
Me referÃa a los errores en mi español 😀
Y gracias por tu cumplido, de nada 🙂
Alexa Lopez T liked this on Facebook.
Edna Jenny Tolosa Barbosa liked this on Facebook.